About Load Autodesk Revit Family
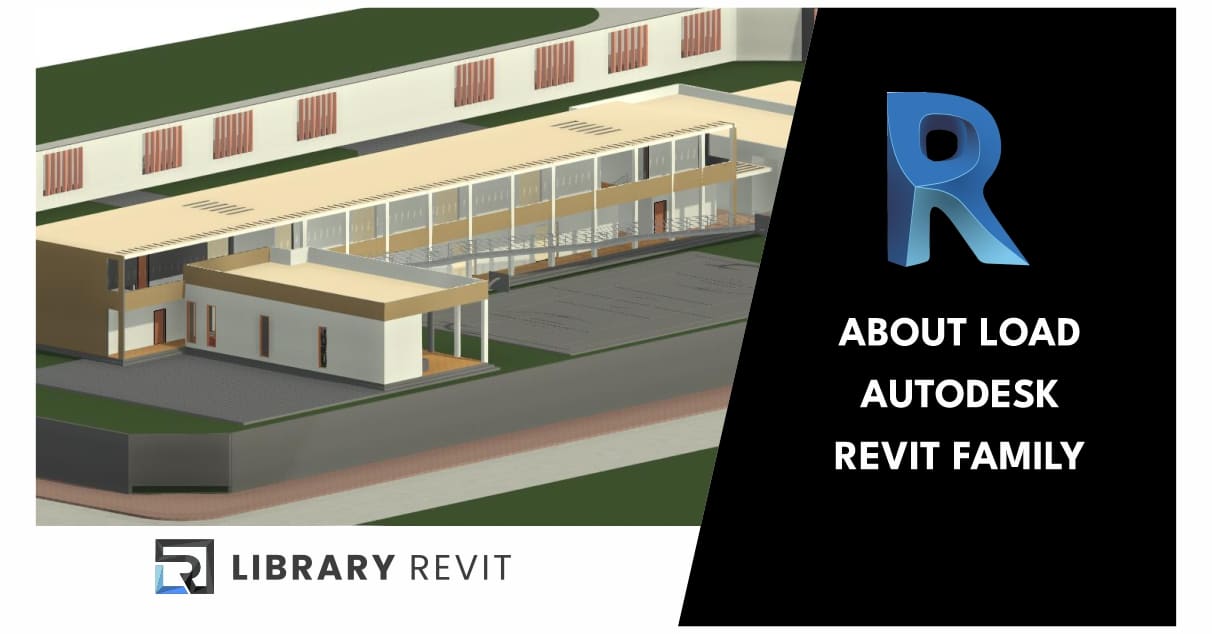
The Load Autodesk Family tool is an effective way to find and load content into a model.
Load Autodesk Family
Load Autodesk Family opens a dialog that displays default content provided by Autodesk. The content is accessed from a cloud based repository. Load Autodesk Family is a cloud enabled service. Without an Autodesk subscription or internet access you will not be able to load content through the Load Autodesk Family dialog. Use Load Families to load content from a local resource.
Note: Because Load Autodesk Family is a cloud enabled service it may be periodically updated when you run the command. Any updates will occur automatically. The version of the service installed on your machine is recorded in the journal when you access the command.
To access Load Autodesk Family:
Note: When another command is active the Load Autodesk Family button is gray and inactive. If you want to load content you must end the other command first, or load local content using Load Families. For example, if the Door command is active, you cannot load a door using Load Autodesk Family.
Locate Content
Use search and filtering options to locate content to load into your model.
- Search: Type a search term into the search bar to locate content matching the search criteria. Content name and path are both used to resolve search. For example a search for “door” would locate all content with “door” in the name as well as content in a path containing “door”.The results of the search are displayed in the window. If there are more results than can be displayed in the window scroll to the bottom and additional results will be displayed. The total number of results is displayed below the search bar.
- Filter: Filter content based on category. Click the filter value and select a category value from the list.
- Browse: Filter content on nodes and sub-nodes. Select a node to display only content from that specific node or sub-node. Nodes listed depend on the locale settings of the repository being used.
- Reset Filters: Clear values set for the category filter and the node selection.
- Locale Settings: Control the language and the region of the content in the search.
- Toggle View Type: Toggle between a list view and icon view of search results.
The Load Autodesk Families window provides navigational tools to help navigate sample content.
Search Facets: Displays a sequential list of your defined search criteria.
Back/Forward/Home: The Back/Forward buttons will step through the sequence of search criteria in the search facet. The Home button will return to an initial search state.
Node Highlighting: This indicates which node in the browsing hierarchy from which the search results are displaying.
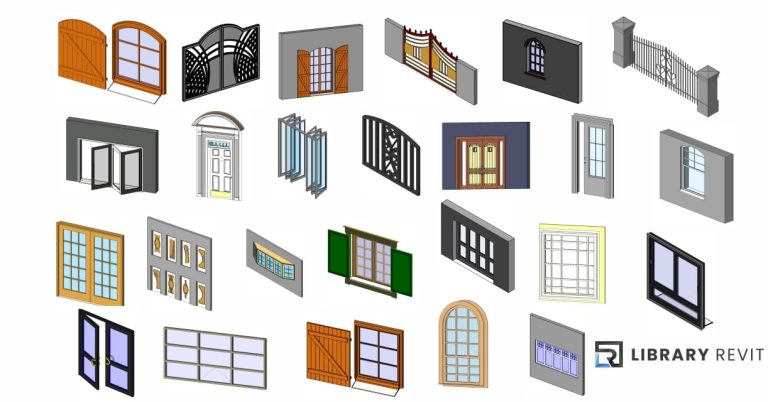
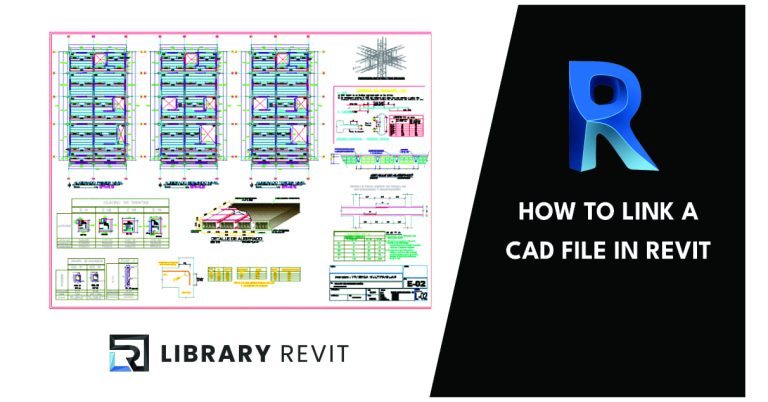
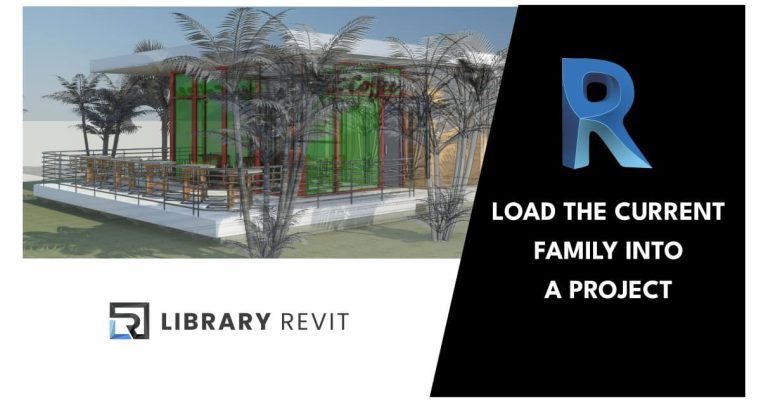
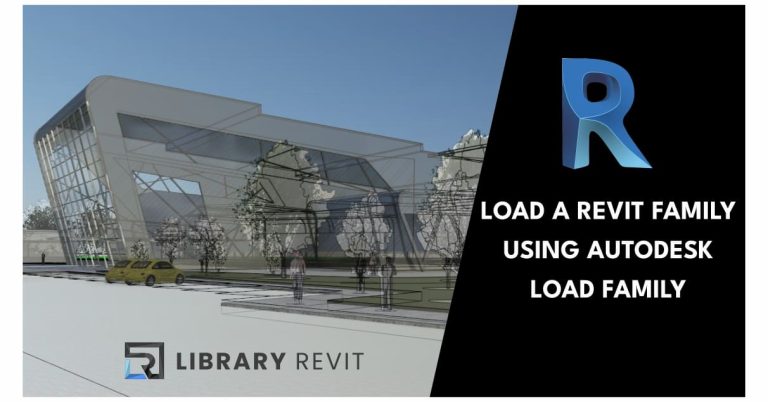


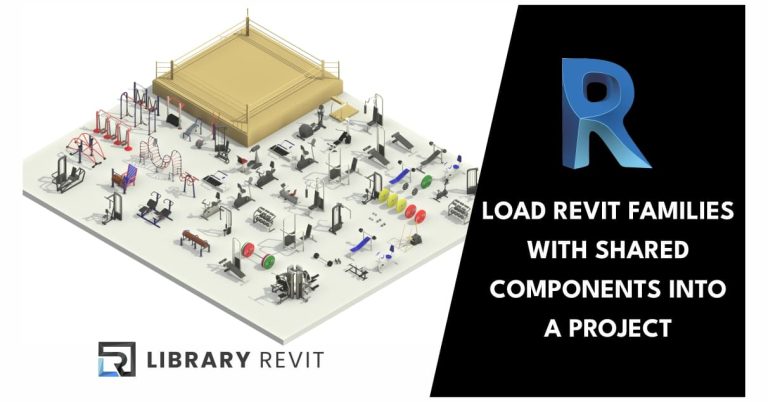
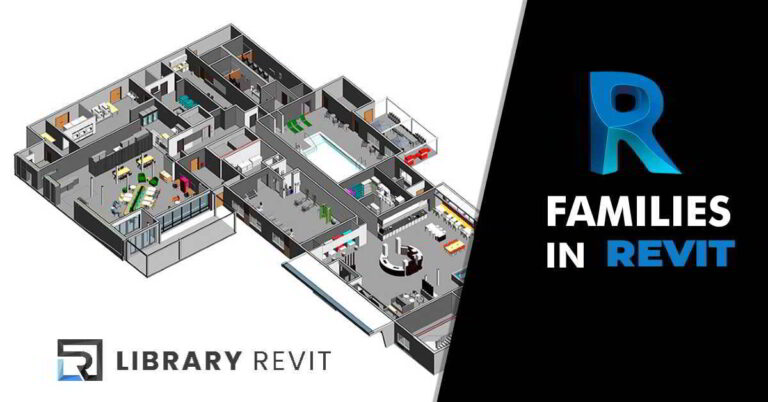
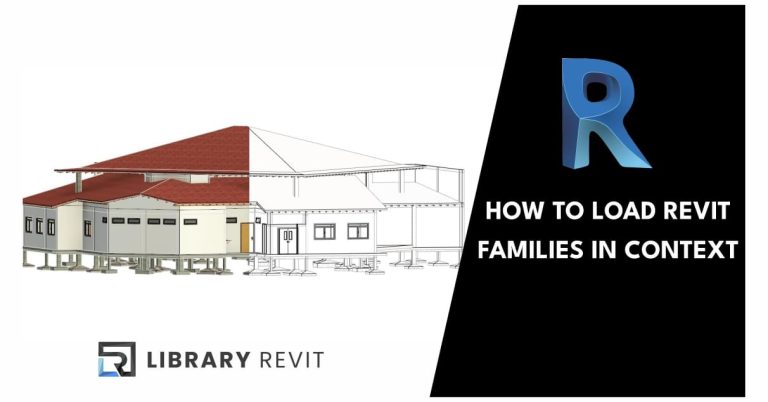
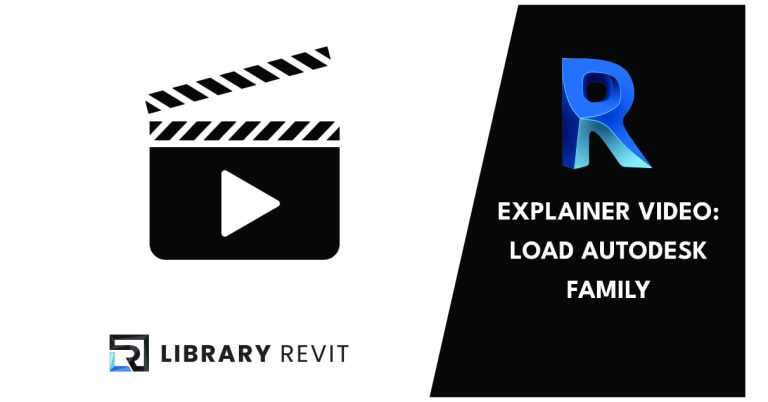

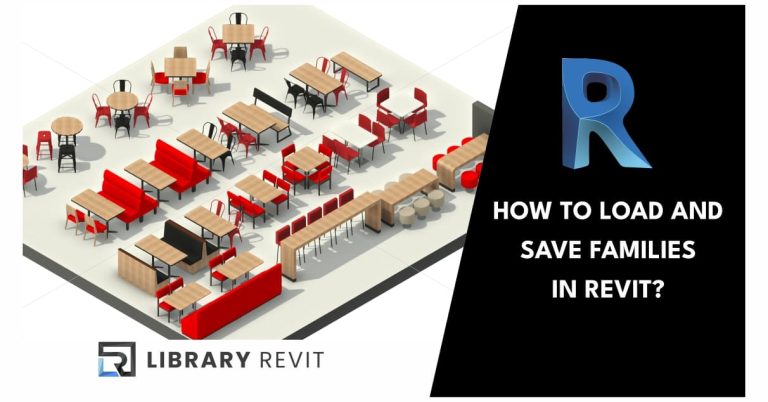
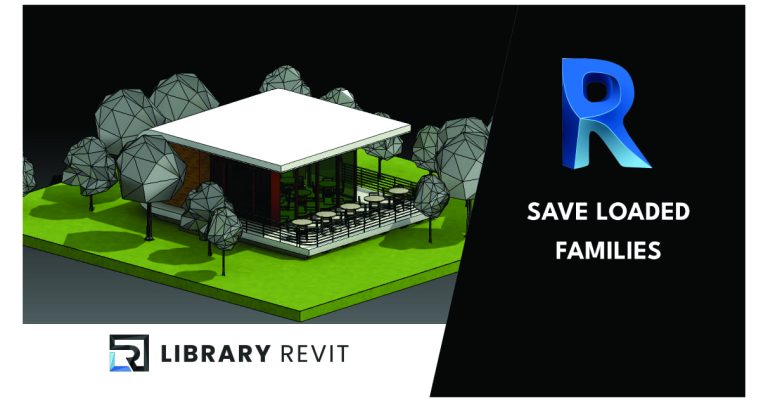
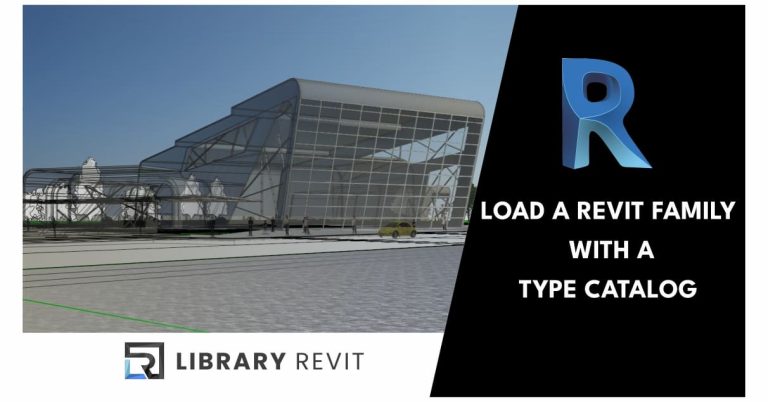
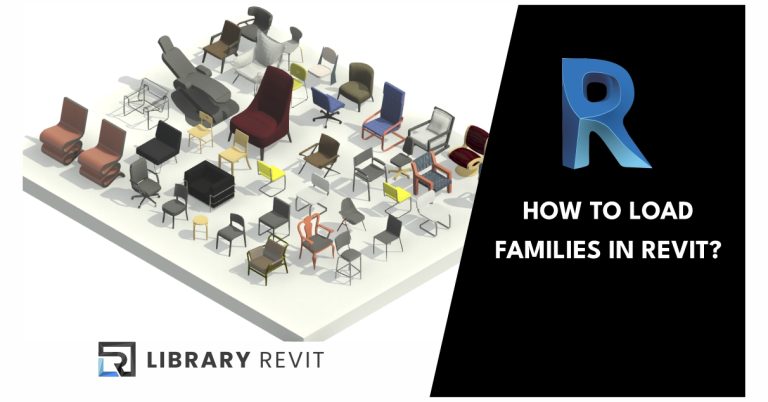
[…] About Load Autodesk FamilyThe Load Autodesk Family tool is an effective way to find and load content into a model. […]