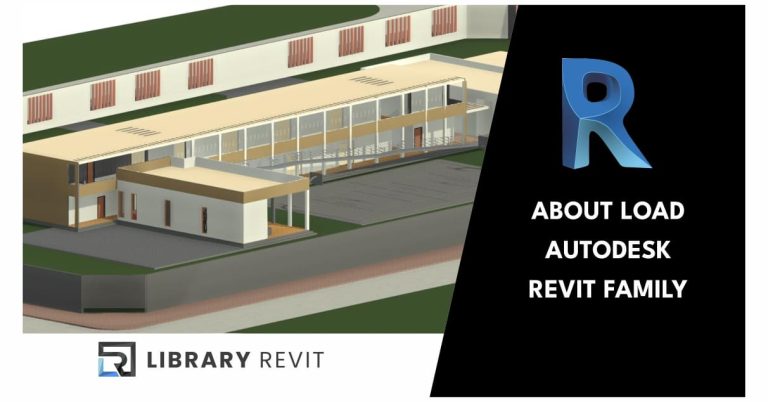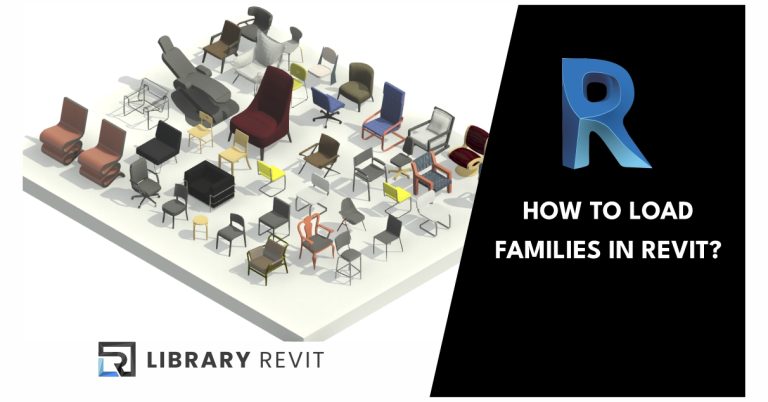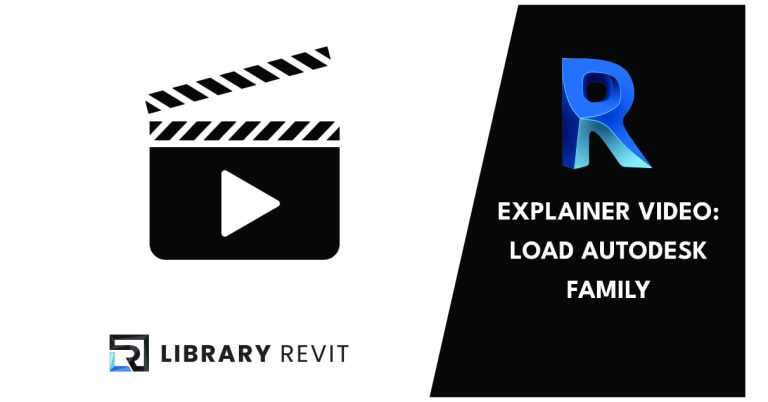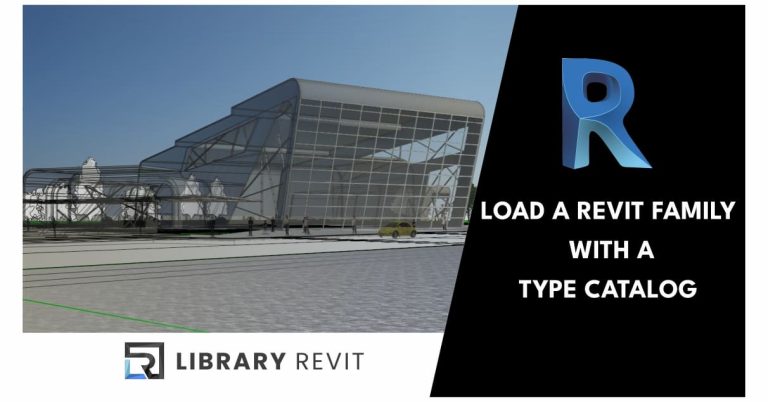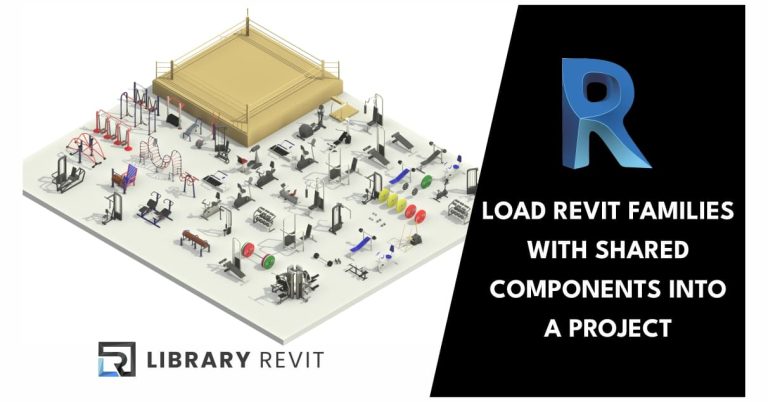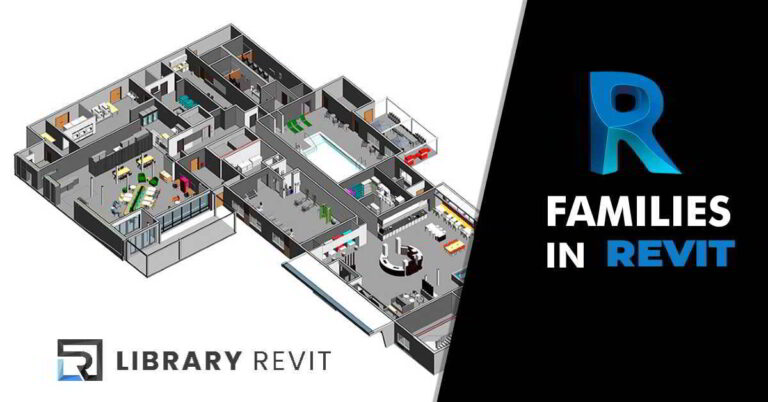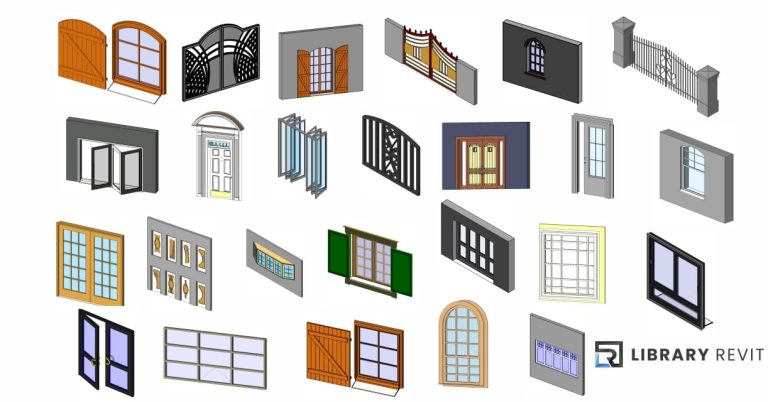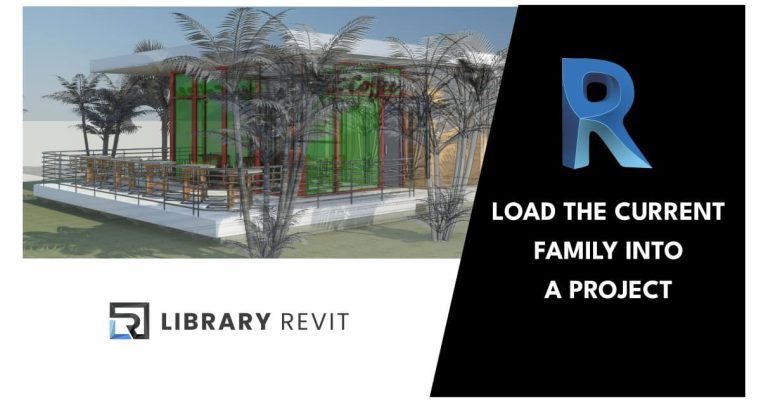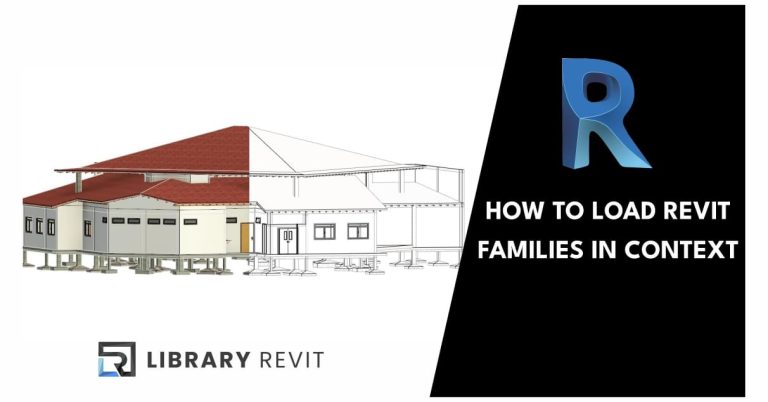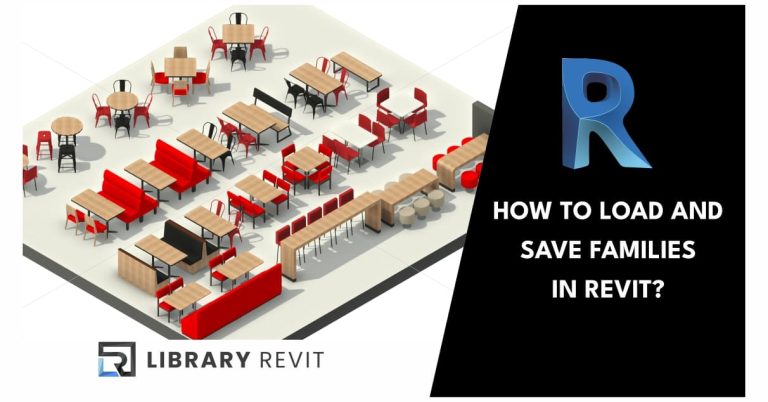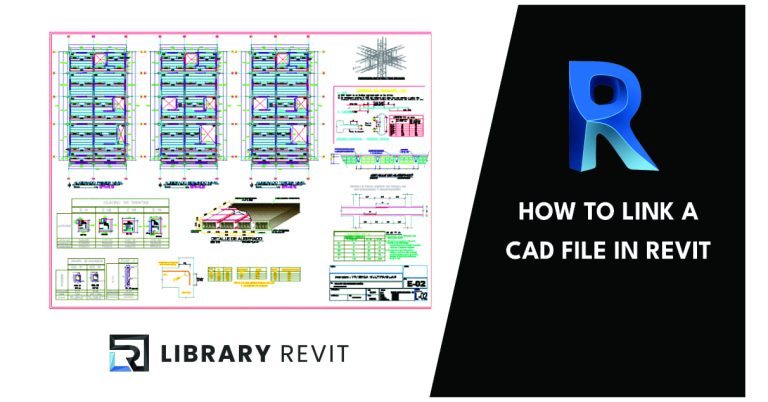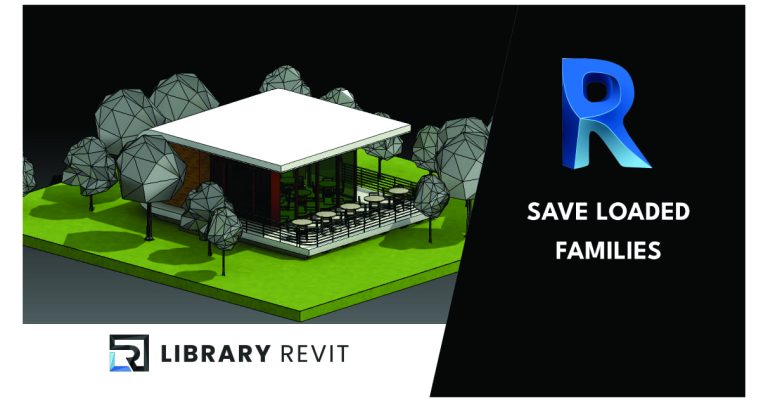Load a Revit Family Using Autodesk Load Family
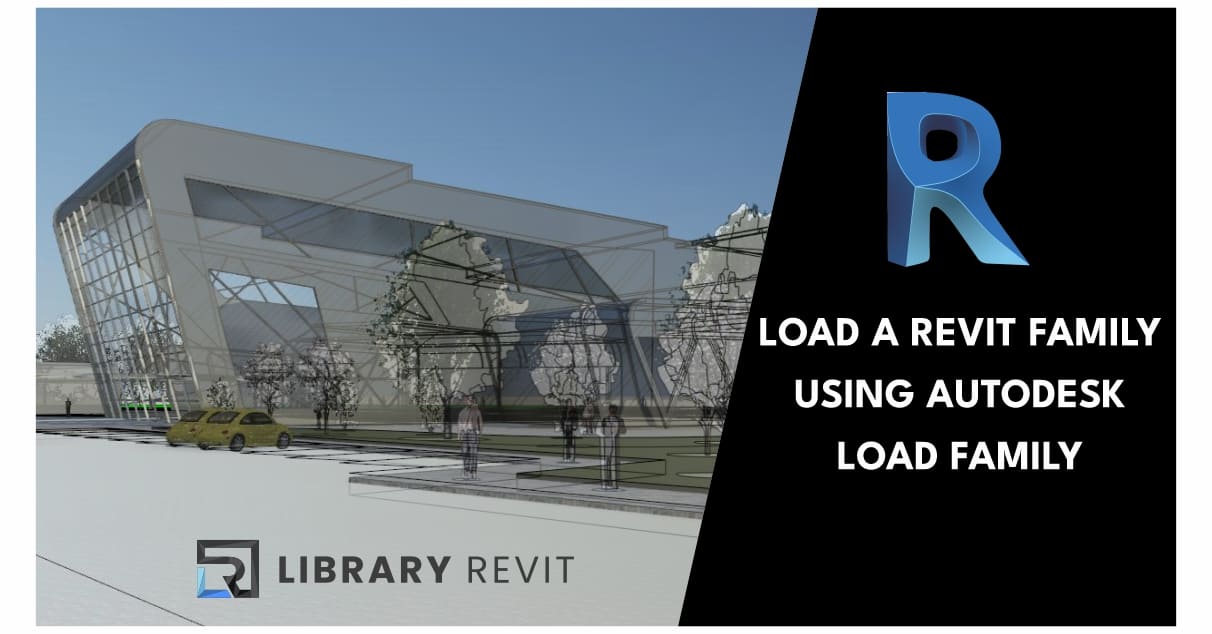
Use the Load Autodesk Family tool to search for and load content into your model.
The Load Autodesk Family dialog searches online resources for default content.
To load families with Load Autodesk Family.
- Click Insert tabLoad from Library panel Load Autodesk Family.
- Optional: Set the Locale Settings for your search. You can search for content from different localized repositories.
- Enter a search term into the search bar. Content name and path are both used to resolve search. For example a search for “door” would locate all content with “door” in the name as well as content in a path containing “door”.
- Further refine the search selecting the category. Or use Browse to further refine the search by a node or sub-node in the repository.
- Preview the search results.
- Toggle a list view and icon view with the control at the top of the dialog.
- Show additional results of the search by scrolling to the bottom of the search results window. Additional results are loaded on demand as you scroll to the bottom of the list.
- Select the content you want to load.Note: Select multiple pieces of content to load more than one family at a time. Clear a selection by selecting the content again or clear all selections by clicking the control in the selection count at the top of the dialog. Selecting more than 50 families to load may impact performance. Instead of loading families from the cloud, consider installing the content library locally. For more information see: Download and Install Revit Content
- Click Load.The selected content is now available to place in the project. It displays in the appropriate category under Families in the Project Browser.
The Load Autodesk Families window provides navigational tools to help navigate sample content.
Search Facets: Displays a sequential list of your defined search criteria.
Back/Forward/Home: The Back/Forward buttons will step through the sequence of search criteria in the search facet. The Home button will return to an initial search state. The number of pieces of content selected for loading is listed here.
Node Highlighting: This indicates which node in the browsing hierarchy from which the search results are displaying.